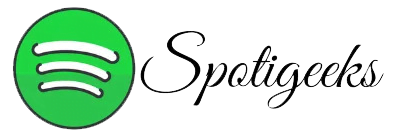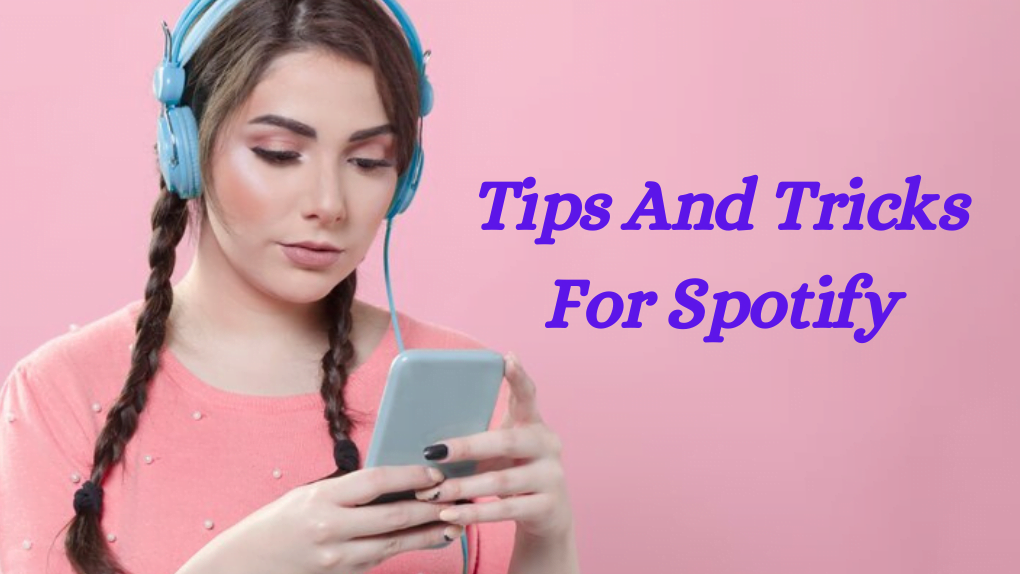Spotify is a very popular music streaming service. If you’re a music lover who wants complete control over your listening experience, Spotify’s premium subscription is definitely the way to go.
These best tips and tricks for Spotify are primarily for premium users, although you can take advantage of at least some of them with a free account.
In this article we will discussed 22 best tips and tricks for Spotify.
Table of Contents
22 best tips and tricks for Spotify
Here are the 22 best Spotify tips and tricks for Spotify.
1. Listen to the Discover Weekly Playlist

Spotify has a special playlist called Discover Weekly. It gets updated every Monday with songs that match your taste. The more you use Spotify, the better it gets at picking songs you’ll like.
You can find Discover Weekly in your playlists, usually at the top of the list.
When you hear a song you like, add it to your Spotify, add it to another playlist, jump to the album it’s from, and so on.
2. Organize Your Playlists Into Folders

This might not be necessary if you only have a handful of playlists, but if you’re a long-time Spotify user with a range of musical tastes, you’ll likely need to find the right one. Playlists have to be scrolled. You can save time by using playlist folders to organize similar playlists together.
Currently, creating playlist folders can only be done from the Spotify desktop app. Go to File in the top menu (or the three-dot menu > File) and select New Playlist Folder. A new section will appear in the left column alongside your playlists. You can use this to name your new playlist folder.
To organize your playlists into folders, just click on the playlist you want to move and drag it into the folder where you want it to be. Clicking a folder name brings up your playlist in the main window, while clicking the arrow icon next to the folder name allows you to expand and collapse its contents in a column.
3. See Your Music Streaming History

If you use Spotify to find new music to explore, there’s always a chance you’ll miss something good by forgetting to save it to your music or add it to a playlist. Luckily, there’s an easy way to check your streaming history on the desktop app.
Click the row button on the bottom player, which is marked with an icon with three horizontal lines. Next, click on “Recently Played” to see a list of the last 50 songs you’ve listened to.
4. Easily Switch to Private Listening Mode

Spotify is social, which can be great when you want to tune in to what your friends are listening to and vice versa. However, it’s not that useful when you want to listen to something more obscure and don’t want your friends to judge you for it.
You can make new friends, or you can prevent your music from being shared for a while. When you don’t want anyone to see what you’re listening to, switch your listening to private mode, and you’ll be fine. On the desktop app, you can do this by selecting the arrow in the upper-right corner next to your username and selecting Private Session from the drop-down menu.
To listen in private mode on the mobile app, tap the gear icon in the top-right corner of the screen to access your settings, under Social, toggle Private Session so it’s green. You can turn off this option and turn it back on whenever you want.
5. Save Your Data by Downloading Music

Say what? Do you want to download music from a streaming service?
Well, sort of. You need a premium account first to use this feature. Second, the music isn’t downloaded to your device so you can keep it forever. It simply downloads it temporarily to your Spotify account.
According to Spotify, you can listen to 10,000 songs offline without an internet connection. This is useful if you like to listen to music on the go, in transit, or in a public place that doesn’t offer free Wi-Fi to visitors.
On any playlist or artist album you’re viewing in the main tab of the desktop app, select the down arrow (Download) just above the track list. Spotify takes a few seconds to several minutes to download your music (depending on how much you’re downloading), and a green down arrow appears, so you know it worked.
You should also see a download icon above the tracks listed for a playlist or artist album on the mobile app. Tap to download your music and turn on the button so it’s green for offline listening.
Note: To avoid extra data charges, download songs only when connected to Wi-Fi. Even if you’re online, Spotify will automatically switch to offline mode if your connection drops, allowing you to listen to your downloaded songs without using data.
6. Save Songs from YouTube or SoundCloud to Spotify Automatically
Chances are you’ll discover new music outside of Spotify. If you come across a new music video on YouTube or a great track on SoundCloud, use IFTTT to avoid the hassle of manually adding it to your Spotify music collection.
IFTTT is a tool you can use to access all kinds of apps and services to connect in a way that automates triggers and actions. Two popular IFTTT recipes made for Spotify include:
- Add songs from your favorite YouTube videos to Spotify playlists.
- You can save your favorite tracks from SoundCloud to Spotify playlists.
IFTTT is free to sign up for, and there are tons of great recipes you can start using right away.
7. Add Songs to Spotify from Shazam
Shazam is a popular music app that people use to identify songs they hear on the radio or anywhere else where the song title and artist name are unclear. After Shazam identifies a song, you can opt to add it directly to your Spotify music collection.
Once the song is identified, look for the More option, which should give you some additional listening options. Listening with Spotify should be one of them.
8. Turn On the Crossfade Feature

If you don’t like the gap that separates the end of one song from the beginning of another, turn on the crossfade feature so that songs end and start together. To customize the crossfade duration from 1 to 12 seconds, follow these steps:
Open the desktop application. Go to Settings. Scroll down and click on “Show advanced settings.” Adjust the crossfade duration as desired. Click on this option and continue scrolling until you see the Crossfeed option under the Playback section. Turn on this option and customize it.
To access this feature in the mobile app, go to Settings, tap on Playback, and adjust the crossfader setting to your preference.
9. Use Search Qualifiers for Enhanced Discovery

You probably already know that you can use Spotify’s search function to find song titles, artists, albums, and playlists. But by using specific search qualifiers before your search term, you can further filter the results, so you don’t have to browse through anything irrelevant.
Try searches like this in Spotify.
- Artist: Michael Jackson: Search artist names.
- Album:Views: Search album names.
- Year: 1993: Find songs released in a specific year.
- Years: 1993-1997: Search for songs released within a specific date range.
- Genre: Classical: Search for songs within a specific musical style.
You can also combine them into one search. Search Engine Watch has more information on how it works, including how to use and, or, and to improve your results.
10. Use Keyboard Shortcuts to speed up your music experience

If you often use Spotify from the desktop app or the web, you probably find yourself moving the mouse around a lot to click all sorts of things. To save time and energy, consider memorizing some of the best keyboard shortcuts to speed things up.
Here are some shortcuts you may want to keep in mind:
- To create a new playlist, press Ctrl + N on Windows or Cmd + N on Mac.
- Play Pause: Spacebar
- Next track: Ctrl+Right (Windows) or Ctrl+Cmd+Right (Mac)
- Volume Up: Ctrl+Up (Windows) or Cmd+Up (Mac)
- Volume Down: Ctrl+Down (Windows) or Cmd+Down (Mac)
Check out the full list of Spotify keyboard shortcuts if you want it under Fundraiser.
11. Recover Previously Deleted Playlists

We all have regrets. Sometimes, those regrets include deleting Spotify playlists we wish we could listen to again.
Spotify has a special feature that lets you recover playlists you’ve deleted. Visit spotify.com/us/account/recover-playlists on the web, log into your Spotify account, and you’ll see a list of playlists you’ve deleted.
Click “Restore” next to any playlist you want to put back into your Spotify account. If you haven’t deleted any playlists before, you won’t see anything on this page.
12. Use the Spotify App With Runkeeper
Runkeeper is a popular running app that can be integrated with your Spotify account to give you access to a collection of Spotify running playlists. Simply open RunKeeper, then choose Start > Music > Spotify, and select a playlist.
Alternatively, you can navigate to Browse in the Spotify mobile app and select the Workout option under Genres and Modes, which displays playlists that match your tempo as you run.
13. Use Spotify’s Built-In Party Mode Feature
If you’re not ready to invest in a third-party premium DJing app, you can use Spotify’s Party Mode feature instead. It gives you access to a party mix with three adjustable levels depending on the mood.
To find this feature, go to the search field and type “party.” Scroll down to the Genres section and choose “Party.” Select a playlist, then select Play.
14. Collaborate With Your Friends to Create Playlists

If you’re planning a shindig or hitting the road with friends, it can help to listen to music that everyone likes. For friends who also use Spotify, you can work together to add your favorite songs to a playlist.
In the desktop app, right-click any playlist and select “Collaborative Playlist.” On the mobile app, tap the three dots below the playlist title, then choose “Create Collaboration.”
15. Use your mobile device as a remote control for Spotify on your computer
You can use your Spotify account on all kinds of devices. It will seamlessly switch and sync everything you’re playing when you start listening from one device to another.
If you’re a premium user and want to listen to Spotify from your computer but don’t want to play it every time you want to switch to a new song, Use your smartphone to control another device remotely. Use the On your computer, in the lower right corner, select Devices (it looks like a monitor and speakers) and then select which device you want to play music on. Or on your smartphone, go to Settings, choose “Connect to a device,” and then select your computer from the list.
Start playing Spotify from your mobile device. In the Devices menu, you’ll see your desktop and mobile device listed. Select your computer to continue playing Spotify there, while controlling everything from the Spotify app on your phone.
16. Share songs with friends using Facebook Messenger or WhatsApp

Spotify users love to share what they are listening to on social networks. But did you know that you can send private messages to people you’re connected to on Facebook, WhatsApp and other messaging apps?
When you’re playing music in the app, tap the three dots in the upper-right corner and choose “Share.” You will see that Facebook Messenger and WhatsApp are the two options you have.
In the desktop app, next to a song, click the three dots and then choose Share > Copy Song Link. Then paste the link into any messaging app, email, etc.
17. Hear songs that have never been played.
Amazingly, there are millions of songs on Spotify that no one has played even once. Forgotify is a tool that helps Spotify users discover songs so they can check them out.
Click the “Start Listening” button and enter your Spotify account details to sign in. Who knows – you might stumble upon something you’ll want to hear more than once.
18. Discover upcoming concerts in your area.
Spotify tracks artist tours and shows in cities around the world so you can see who’s coming near you—including when and where. To view it, search for an artist and scroll down to the On Tour section.
You will see upcoming concerts that you can select to view concert details on Ticketmaster.
19. Spoti-hi-fi
Listening through small computer speakers? The now-defunct Google Chromecast Audio has allowed any old hi-fi or speaker set to be turned into a wireless Spotify streamer, which can be controlled from your phone, tablet or computer – but sadly That we are still waiting for a real successor, even if it is made.
Through Google or anyone else. What you can do is buy a speaker with Spotify Connect on board, and you’ve got that functionality right inside. For example, an Amazon Echo or Echo Dot can be physically connected to your old hi-fi via a 3.5mm stereo. Cable your Spotify account with Connect and play anything.
20. Making old car connections
Don’t forget: even older, “dirty” car stereo systems can get in on the Spotify action.
You’ll need either a physical 3.5mm auxiliary input, a stereo with Bluetooth support, or an accessory along the lines of Pure Highway (pictured), which will connect to your stereo even if it has an aux. Don’t be them.
21. Jazz up your playlists
Don’t worry: we don’t mean to actually add more jazz to them (unless you’re into it). Spotify now offers an “Enhance” option (you’ll find the button at the top of the playlist you’ve created), which automatically adds additional tracks that fit into the already existing playlist.
Not digging what the algorithm has chosen? You can remove individual tracks by pressing the “-” icon next to them, or simply tap the Enhance button again to clear them all.
22. DJ for your gaming friends

Spotify has collaborated with Discord, a gaming voice and text chat service, to provide music-related features to gamers who connect their accounts.
Once the accounts are paired, you’ll be able to share what you’re listening to on Spotify with your Discord friends, who can play the song on their device with the tap of a button. Even better, they can be heard live, essentially turning you into a gaming DJ (NB: this ultimate feature requires a Spotify Premium account).
Must Read: How to Block an Artist on Spotify in 2024 Complete Guideline