To simplify your Spotify experience and make accessing your favorite music more seamless, consider removing playlists you no longer need.
This guide will delve into the process of deleting a Spotify playlist on both your phone and desktop. Let’s begin with the steps.
QUICK ANSWER
To delete a playlist from Spotify, open the Spotify app and tap on the three-dot icon adjacent to the playlist. Choose “Delete playlist” to effectively eliminate the playlist from your Spotify account.
JUMP TO KEY SECTIONS
- How to delete a Spotify playlist on Phone and Android
- How to delete a Spotify playlist on Desktop
- How to delete a Spotify playlist from library
- How do I delete playlist in Spotify 2023?
- Can you recover a deleted Spotify playlist?
How to delete a Spotify playlist on Phone and Android
To delete a playlist from your Spotify account using your smartphone, whether it’s an iPhone or Android, follow these steps:
- Launch the Spotify app on your phone.
- Tap “Your Library” on the home screen and locate the playlist you want to delete.
- Select the three-dot icon within the playlist.
- Select “Delete playlist” from the available choices.
- Confirm the deletion by pressing “Delete” on the pop-up window.
By following these steps, you will successfully remove the specified playlist from your Spotify account.
How to delete a Spotify playlist On Desktop
Deleting a Spotify playlist on a desktop is a straightforward process.
Follow these steps:
- Open the Spotify application on your desktop.
- Locate the playlist you intend to delete.
- Click on the three-dot icon situated within the playlist.
- Select “Delete playlist” from the available choices.
- Confirm the deletion by selecting “Delete” on the subsequent pop-up window.
Executing these steps will effectively remove the specified playlist from your Spotify account on the desktop platform.
How to delete a Spotify playlist from library
If you wish to delete playlists from your Library that you did not create, you can follow these steps. While the playlist itself won’t be deleted, it will be removed from your Spotify Library. Here’s how:
- Perform a right-click on the playlist you wish to delete.
- Select “Remove from your library.”
- Verify the action when the confirmation window appears.
By following these steps, you can effectively remove the selected playlist from your Spotify Library.
How do I delete playlist in Spotify 2023?
Deleting a playlist is a easy, whether you’re on desktop or mobile! Here’s a step-by-step guide:
- Navigate to the playlist you wish to delete.
- Look for the three-dot icon (ellipsis) – click on it to open a menu of options.
- Choose the golden option: “Delete.” On the Spotify mobile app, it will be labeled as “Delete playlist.”
- Brace yourself for a confirmation prompt. Make sure you’re certain about parting ways with those tunes because once you hit DELETE, there’s no turning back!
Time to bid adieu to your old playlist and make space for fresh beats and exciting discoveries! Embrace the mantra “Out with the old, in with the new” and let the musical adventure continue!
Curious to see the process in action? Hit that play button to watch the step-by-step guide on effortlessly deleting Spotify playlists.
Can you recover a deleted Spotify playlist?
If a playlist is accidentally deleted, there’s a 90-day window during which you can recover it before it’s permanently removed. Follow these steps to recover a playlist:
- Log in to your account page and choose “Recover playlists” under Account.
- Select “Restore” next to the playlist you wish to recover.
After completing these steps, the playlist will be successfully recovered and will appear at the bottom of your playlist collection.
Additionally, you have the option to use an undo keyboard shortcut for instant recovery. For Mac, employ Cmd+Z, and for Windows, utilize Ctrl+Shift+Z. This shortcut allows you to quickly undo the deletion and restore the playlist to its previous state.
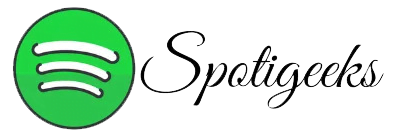


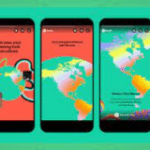
Pingback: My Sound Town Spotify Wrapped 2023