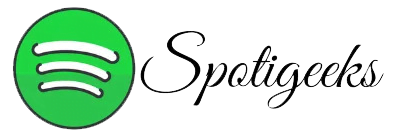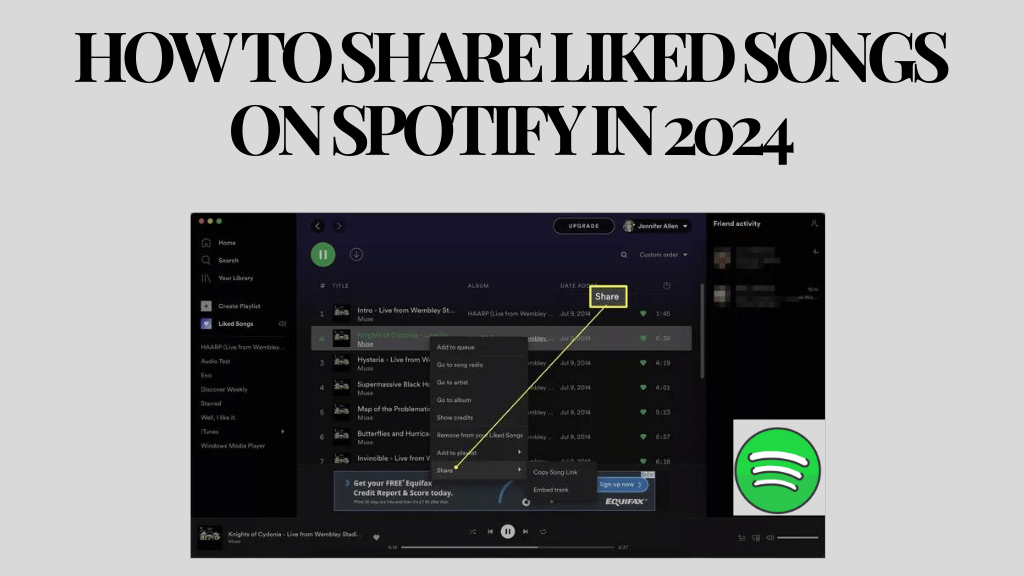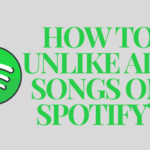What to Know
- Spotify Desktop: Click on a favorite song > Right-click on the song > Share > Copy the song link or embed the track.
- Move favorite songs to a playlist: Right-click Favorites > Ctrl or Cmd+A > Choose from Playlist options.
- You can move your favorite playlists or individual songs around or remove them entirely.
This guide will show you different ways to How to Share Liked Songs on Spotify and how to turn those favorites into a playlist using the Spotify desktop app.
Table of Contents
How to Share Liked Songs on Spotify?
To Share Liked Songs on Spotify, isn’t the same as sharing a playlist because it’s individual tracks rather than a playlist you’ve created. Although, it’s almost as easy to share your favorite via this method.
Here’s how to share your favorite songs on Spotify with your friends.
- Open Spotify.
- Click Favorite Songs on the left-hand pane.

3. Find the song you want to share.
4. Right click on the song.

5. Hover over Share.

6. If you want to save the song, click “Add to playlist” and pick either “Make a new playlist” or “Add to one you already have.

7. If you just want to hear it next, choose “Add to queue” instead. And if you’re looking to put the song on a website, go with “Embed Track.”
How do you copy all your liked songs on Spotify?
The process is exactly the same if you want to copy all your favorite songs on Spotify and move them to a different playlist. By using this method, you don’t have to manually copy each song separately, which saves you a lot of effort.
Here’s how to do it.
Note: This method doesn’t let you share links with other people. To share songs, you will need to convert your favorite songs into a playlist as mentioned earlier.
- Open Spotify.
- Click like Songs on the left-hand pane.

3. On PC, press and hold Ctrl+A (or Cmd+A on Mac) once to select all songs in the list.
4. Drag songs to the playlist in the left-hand pane to add them there.
Note: You can also delete all your favorite songs by right-clicking the selection and then clicking Remove from Favorites.
How do you add favorite songs to a playlist?
This is also an option if you want to convert your favorite songs into a playlist. You can add all your songs to your queue to keep the music playing continuously. Here’s how to do both on Spotify.
- Open Spotify.
- Click like Songs on the left-hand pane.

3. To select all the songs on a PC, simply hold down the Ctrl key and press A.
4. On a Mac, it’s Cmd instead of Ctrl, so hold down Cmd and press A.

Note: Alternatively, right-click a song if it’s the only song you want to move to the playlist.
5. Hover over Add to playlist.
6. To save the song, click “Add to playlist” and then choose either “New playlist” or “Add to existing.”
Note: If you prefer to listen to it next, select “Add to queue” instead.
7. The playlist is now created. Rename it by right-clicking on it and editing the details.
How to Share a Playlist on Spotify
If you’ve created a playlist of your favorite songs and want to share it with someone, here’s what to do.
- Right-click Playlist on the left-hand pane.
- Hover over Share.
- Click Copy link to playlist.
- The link will be saved to your clipboard, allowing you to share it with friends or on social media.
- To generate code to place and share on a website, select Embed Playlist > Click the Show Code checkbox > Copy.
How can i share liked songs on Spotify to another music streaming service?
You can use the Free Your Music application to seamlessly transfer your playlists between different music streaming services. Free Your Music is capable of recognizing the Liked Songs folder as a playlist, allowing you to easily select it for transfer to another Spotify account or any other supported music platform.
FAQs:
Ans: With an individual Spotify Premium account, you can only use your account to listen to music on one device, but you can download music to up to five devices. With the Family Plan, you can use your account and play music on as many devices as you like. If you share your login credentials with a friend, only one person can play music at a time, but the other user can listen to downloaded songs offline.
Ans: In the Spotify app, you have to select a song or podcast episode. To use Spotify Jam (formerly Group Session), tap the device icon located in the bottom left corner of the screen. Select Start Jam > Invite > Share Link.
Ans: To find a friend’s playlist on Spotify, go to Friend Activity > select a friend > select See All next to Public Playlist. Alternatively, ask a friend to share their playlist links with you.
Ans: To see someone’s liked playlist on Spotify, navigate to their profile and open their playlists. You’ll find their favorite playlists there, although keep in mind that if they have a lot of liked playlists, yours might not be among the ones displayed since Spotify only shows a selection of playlists per user, not all of them.
Ans: To access your liked songs on Spotify, go to Your Library and select “Liked Songs.” If you’re using the Spotify desktop app or web player, you can find your liked songs by selecting “Liked Songs” from the menu on the left side of the interface. If playback doesn’t start immediately, try restarting your device.
Ans: Yes, once you’ve added your liked songs to a new playlist, you can share it with others. So, go to the playlist, click on the three dots in the top right corner, then select “Share” from the menu. From there, you can share the playlist via a link, on social media, or make it public on your profile.
Also Read: Set Sleep Timer Spotify In 2024
Source Link: https://www.lifewire.com/share-liked-songs-on-spotify-5200847
This Article Source linked by taken a website on www.lifewire.com.