Are you a Spotify user annoyed by the app’s tendency to auto-order recommended songs after your carefully curated playlist or album is over? You are not alone.
Lots of people who use Spotify get annoyed when songs suddenly change or stop. They just want to listen to their music without any surprises. In this post, we get to the heart of the issue, explaining why Spotify uses this autoplay feature.
We won’t halt at merely grasping the issue – we’ll equip you with four highly effective ways to take back control of your listening experience. Say bye-bye to Stops Spotify from Playing Suggested Songs and welcome uninterrupted, personalized music sessions. Let’s jump in detail how to Stops Spotify from Playing Suggested Songs.
Part 1. Why Spotify Plays Suggested Songs Automatically
Did you ever think about How to Stops Spotify from Playing Suggested Songs, even after you’ve put a lot of effort into making your playlists just right? The answer lies in Spotify’s mission to keep users engaged and constantly improve its music recommendations and algorithms.
Spotify aims to give its customers a personalized and engaging music listening experience. To achieve this, Spotify uses the Autoplay feature, which plays recommended songs after your selected playlist or album has finished. Its purpose is to keep you interested by introducing you to new tracks and artists that match your music taste.

While Spotify’s autoplay feature serves a worthwhile purpose in improving music discovery and algorithms, it’s not always welcomed by all users. Some common complaints and user experiences with this feature are that it disrupts the users’ desired listening experience by adding suggested songs to the queue. People who like to listen to a specific playlist or album want to have more control over what they want to listen to and choose when to play recommended songs.

We’ve noticed through experiments that the experience of autoplay varies between premium and free Spotify users. In normal cases, when the autoplay feature is turned off, Spotify should stop automatically playing suggested songs at the end of an album or playlist. However, there is an interesting difference:
For free users, when a playlist or album reaches its end, Spotify immediately stops playback on the first song within the content. Free users are not subject to automatic playback of recommended songs and can seamlessly start playback of other content, regardless of content size.

Even if users turn off the autoplay feature and see an ’empty queue’ message, they may still find Spotify automatically playing the first song of the content or constantly introducing suggested songs. This behavior, how to Stops Spotify from Playing Suggested Songs, often manifested by the presence of a ‘recommended’ section within playlists, appears to be an exclusive premium user feature, presumably intended to increase the value of premium subscribers.
Part 2. How to Stops Spotify from Playing Suggested Songs
Are you want to know how to Stops Spotify from Playing Suggested Songs? The good news is that all four available methods work well for both free and premium users. Let’s get straight to it.
Method 1: Turn off Autoplay
An easy and effective way to regain control over the automatic playback of Spotify’s recommended songs is to turn off the autoplay feature. By doing this, you can ensure that your selected playlist or album ends without any interruptions.
For Mobile (iOS/Android):

- Now you have to open the Spotify app on your mobile device.
- Tap on the “Home” icon.
- In the upper-right corner, tap the gear icon to access “Settings.”
- Go to the “Settings” menu and scroll down until you reach the “Playback” section.
- You will find the “Autoplay” option here. Toggle it to disable autoplay.
For Desktop (Windows/Mac):

- Open the Spotify desktop application.
- Open the three-dot menu and select “Edit” in the upper-left corner (on Windows) or click “Spotify” in the upper-left corner (on Mac).
- Select “Preferences” from the drop-down menu.
- In the “Settings” menu, scroll down to the “Autoplay” option that says “Enjoy non-stop listening. When your audio is finished, we’ll play you something similar.”
- Turn on the “Offline” option to activate offline mode.
Also Read: How To Create A Spotify Artist Profile
Method 2: Disable Enhance/Smart Shuffle

Spotify’s Enhance and Smart Shuffle features can be interesting and sometimes frustrating. While they aim to enhance your playlist experience by making personalized recommendations with suggested songs added to your playlist (optimized) or queued (smart shuffle), not all users are fans of these features.
If you want to regain control of your playlist and reduce the impact of suggested songs, here’s how to turn off Better and Smart Shuffle.
For Mobile (iOS/Android):
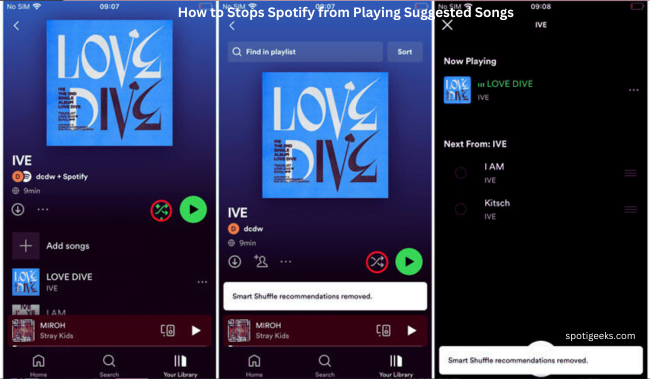
- On your mobile open the Spotify app.
- Go to the playlist which you want to edit.
- Tap a playlist title to open it.
- At the top of the playlist, you’ll find the “Enhance” button or the “Smart Shuffle” icon if these features are currently enabled. Tap it to access the settings.
- To disable “Add”, tap the “Enhance” button labeled “Enhance”. To disable “Smart Shuffle”, tap the “Smart Shuffle” icon to change it to a non-flashing “Shuffle” icon.
For Desktop (Windows/Mac):

- Open the Spotify desktop application.
- Select the playlist you want to edit from the left sidebar.
- In the Playlist view, you’ll see an “Improve” button at the top.
- Click the “Enhanced” button to disable this feature.
Method 3: Play Playlists/Albums in Offline Mode
Another effective way to ensure that Spotify does not play recommended songs is to use Spotify’s offline mode. This premium feature exclusively allows you to download your favorite playlists and albums, allowing you to listen to them without an Internet connection and uninterrupted by the recommended songs.
Spotify’s offline mode is a great option for premium users who want more control over their listening experience. When you enable offline mode, you download your chosen playlists, albums, or songs to your device. This means you can enjoy your downloaded content even when you’re not connected to the internet.
For Mobile (iOS/Android):
- Open the Spotify app.
- Go to the playlist or album you want to make available offline.
- Tap on the “Download” button to start the download process.
- After downloading the content, go to “Settings”.
- Go to the “Settings” menu, and then scroll down until you find the “Playback” section.
- Turn on the “Offline” option to activate offline mode.
- Go to a downloaded playlist or album and play it, and Spotify won’t play the suggested songs because you’re offline.
For Desktop (Windows):

- On your computer Open the Spotify desktop app.
- Click on the three-dot menu located in the upper-left corner.
- Select “File” from the menu that appears.
- Check the “Offline” option.
For Desktop (Mac):

- Open the Spotify desktop app on your Mac.
- Click on “Spotify” in the upper left corner.
- Check the “Offline” option.
Method 4: Play Spotify Playlists in Other Media Players
A fourth and final method to listen to your Spotify content without having recommended songs play is by downloading your Spotify playlists and albums as MP3 files and playing them on other media players. This approach gives users more control over their music and the flexibility to create custom playlists outside of the Spotify ecosystem.
Downloading Spotify content as MP3 files offers you the freedom to create custom playlists and arrange your music library just the way you like. You can combine songs from various sources, include personalized tags, and craft unique listening experiences. MP3 files are compatible with a broad array of media players and devices, allowing you to enjoy your music across different platforms without limitations.
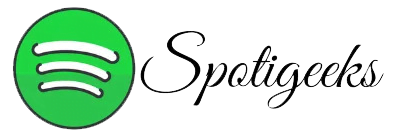
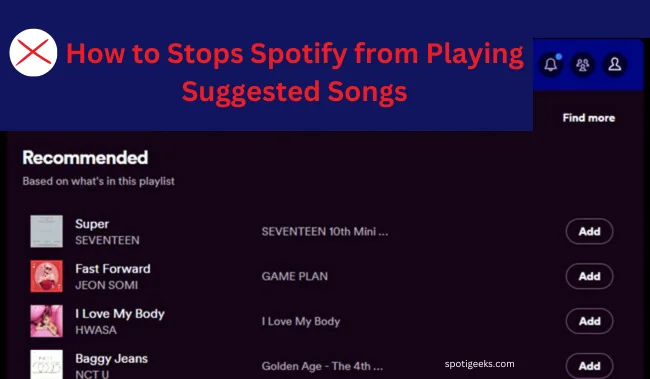


Pingback: How to download songs on Spotify, 2024