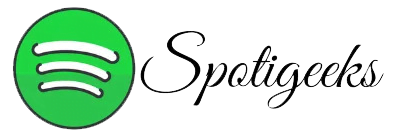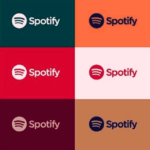What to Know
- PC: Open your favorite songs folder and press Ctrl + A to highlight all songs. Right-click and select Remove from Favorites.
- Mac: Open your favorite songs folder and press Cmd + A to highlight all songs. Right-click and select Remove from Favorites.
- Android/iOS: Tap Favorite songs > Heart icon > Remove. On mobile, you can only remove one song at a time.
Spotify makes it simple to keep track of songs you like because the Like feature automatically adds them to a folder. However, you may want to correct this after your Liked Songs folder is filled with hundreds or thousands of songs.
Removing one song at a time can be difficult, but this article will teach you an easy way to Unlike All Songs on Spotify, so you can clean up your favorite songs folder.
Understanding Spotify’s Algorithm
How Spotify’s Recommendation System Works
Spotify’s recommendation system is intelligent. It uses sophisticated algorithms to suggest songs based on your listening preferences as well as your favorite tracks and playlists. When you’re a fan of an album, it signals to Spotify that you’d like to hear more about it. This is fantastic, however, when it gets old, it can result in monotonous music streaming if you are not careful.
Impact of Liked Songs
Your favorite songs play an important role in shaping the Spotify experience. The more you enjoy specific songs, the more likely Spotify will be inclined to recommend those songs. Hence it is very important to monitor your favorite songs on a regular basis. By not liking songs that are boring or repetitive, you can help Spotify better recognize your preferences and recommend more diverse songs.
Why You Might Want to Unlike All Songs on Spotify
Benefits of Unliking Songs
Removing songs from Spotify can greatly improve your music recommendations. When you delete favorites you’re sick of, you notify Spotify that your preferences are changing. This simple process can help diversify your songs and introduce you to new music and genres.
Personal Anecdotes
For example, there was a time when I listened to every pop song I came across. Over time I realized that my Spotify playlists were full of the same pop songs and I realized that I wasn’t getting the variety that I wanted. As I stopped liking some of these songs and started trying new ones, my suggestions became more interesting and varied.
Can you unlike all songs on Spotify?
You can remove songs you’ve liked on any Spotify app, but only the Windows and Mac desktop apps allow you to delete all your liked songs in one go.
Here’s how to unlike All Songs on Spotify desktop apps:
Note: The process of deleting favorite songs is almost the same on Windows and Mac. The screenshots below are from the Spotify app for Mac, but I’ve included Windows-specific instructions when needed.
- You have to open your Spotify app on your Mac or Windows computer.
- Click the Favorite Songs tab from the menu on the left.

3. Press Cmd + A on your keyboard (Windows: Ctrl + A) to select all the songs in the folder.

4. Right-click on the highlighted songs and choose “Remove from Your Library.” Alternatively, you can press the Delete key on your keyboard.

Important: Unfortunately, you cannot select all songs in your favorite songs folder using Cmd + A or Ctrl + A on Spotify Web Player (browser app). This can only be done on downloadable Windows and Mac desktop apps.
How to delete all your favorite songs on Spotify on mobile?
While it’s possible to delete all your favorite songs on Spotify’s iOS and Android apps, it’s a tedious process. Neither app offers a batch delete option, which means you’ll have to tap each song individually to remove them.
Follow the steps below to remove favorite Spotify songs on mobile:
Note: The process of unlike all Songs on Spotify is the same on Spotify’s Android and iOS apps.
- You have to open the Spotify app and tap “Your Library” in the bottom right corner.
- Tap on favorite songs.

3. Find the song you want to remove and tap on the heart icon.
4. Tap Remove.

Tip: Alternatively, you can click the three dots (…) to the right of the heart icon and then tap “Remove from Your Library” to remove the song.
How do I reset my favorite songs on Spotify?
Unlike All Songs on Spotify playlists, there’s no way to delete the Favorites folder. The only way to reset it is to delete the song from it. However, you don’t need to mass delete all your favorite songs.
If you want to curate a folder of your favorite songs while keeping specific tracks, you can use the method below to manually delete batches of songs all at once:
- Open the Spotify desktop app on your Mac or Windows computer.
- Click the Favorite Songs tab from the menu on the left.
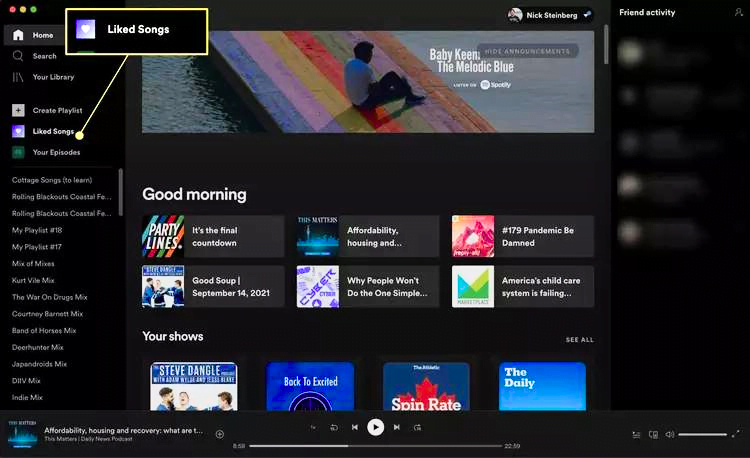
3. Press and hold the Command key (or Shift key on Windows) and click the songs you want to delete. You hold down the Shift key to select a large batch of songs in a row.

4. Right-click on the highlighted songs and select “Remove from Your Library.” Alternatively, press the Delete key on your keyboard.

FAQs:
Ans: You can like as many tracks as you want on Spotify. You can limit the number of songs to 10,000. Now, all Spotify users at all levels can save and like as many songs as they want.
Ans: To like a song on Spotify, simply tap or click the heart icon next to the song name. Spotify stores your favorite songs in two playlists. One playlist contains songs you like while browsing music, and another contains songs you like while listening to Spotify radio stations.
Ans: To unfollow all artists on Spotify, simply navigate to your profile’s “Following” page and manually unfollow each artist.