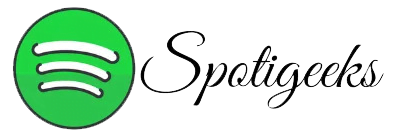The Library feature lets you easily access all your favorite content, from individual songs to entire playlists, with just one click.
What to Know
- Your library is located in the sidebar in the desktop app and website, and can be resized by clicking and dragging.
- On the mobile app, simply tap the library icon to access your content.
- Your library includes compact and grid views, resizable, and dedicated buttons for creating playlists.
This article explains how to use your library in Spotify, covering how to access it on the desktop app, website, and mobile app.
Table of Contents
How to use your library in Spotify
Your library is located in a sidebar on the left side of the Spotify app, and works the same way on the macOS app, the Windows app, and the Spotify website. When you click or tap the heart icon on a playlist, song, or album, or when you follow an artist, it will be added to your library for easy access. Playlists you create on Spotify will also appear in your library.
You can expand and collapse your library sidebar, switch between list and grid views, and use a special search function that searches just your library instead of all of Spotify. The library includes options to filter your content, such as playlists, podcasts, shows, albums, and artists. Additionally, you can organize your favorite songs and playlists into folders.
Here’s a guide on how to use your library in Spotify app and website:
- To expand your library view, simply hover your cursor over the line separating the left sidebar from the main browsing window. Click and drag to the right.

- To see more details in your library: Keep dragging to the right. Once you pass the midpoint, the sidebar will reach its largest setting.

- To switch to grid view: Click the grid view icon (four boxes).

- To switch from Compact view, click on the “Expand Your Library” icon located at the top of your Library sidebar.

Note: You can also resize the sidebar by clicking on the dividing line and dragging it to the left.
- To put your library in a compact view, click on the dividing line and drag it all the way to the left.
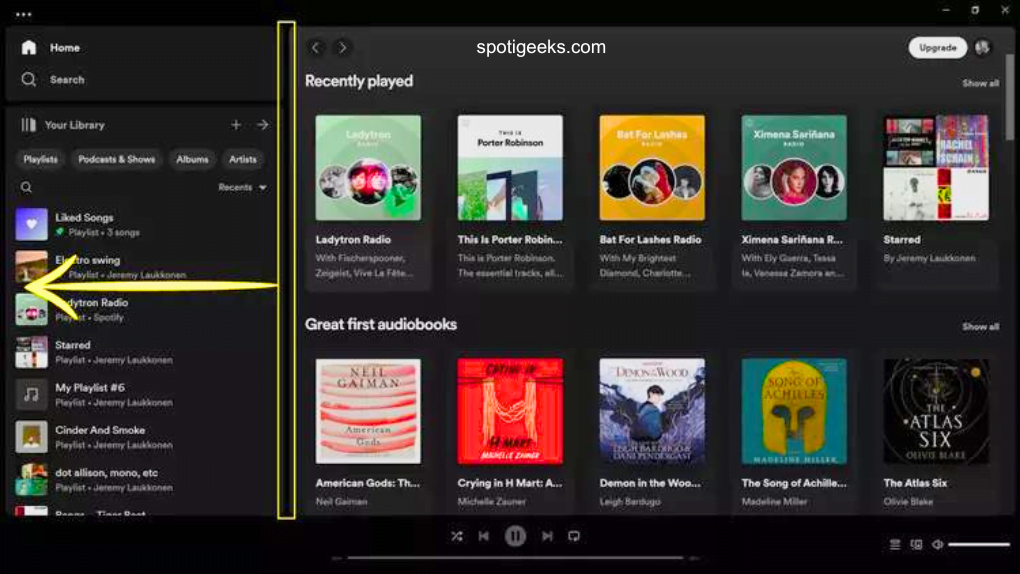
- To Compact view, click the Expand Library icon at the top of your Library sidebar.

- To filter songs and playlists in your Library sidebar, click Playlists, Podcasts & Shows, Albums, or Artists.

- Click the X icon in your library sidebar to remove the filter.

Note: Each filter category has sub-filters, such as by you and by Spotify for playlists. To narrow down your library, click on one of these options. To filter clearly, click on ‘X’.
- To locate items within your library, select the magnifying glass icon found in the sidebar.
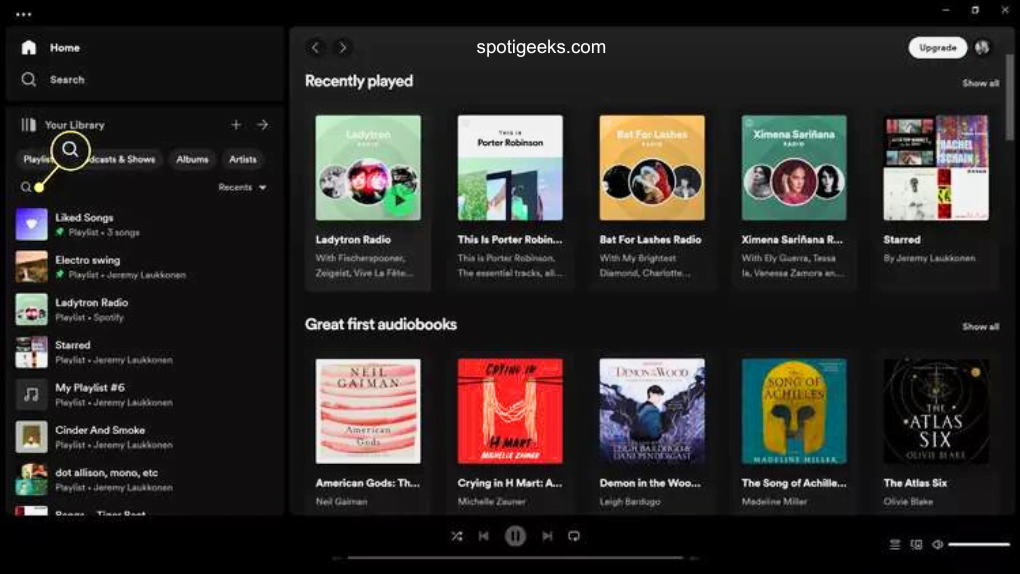
Note: If you click the magnifying glass in the top left corner of the app, below the home button, you’ll search all of Spotify instead of just your library.
- Type an album, artist, playlist, or whatever you’re looking for into the search field, and the results will appear.

- You can narrow your search by clicking playlists, podcasts and shows, albums, or artists.

- To add a new playlist or folder to your library sidebar, click on the + icon.

- Opt for “Create Playlist Folder” to generate a new folder for organizing playlists, or choose “Create New Playlist” to make a fresh playlist.

- Right click on the playlist folder for more options.
- Click Rename to rename the folder.

Tip: Delete removes a folder, Pin Folder forces the folder to be at the top of your library, Create Playlist adds a new playlist to the folder, Create Folder creates a subfolder, and Playlists in the Play folder. Lines up.
- Enter a new name for the folder, then click Save.

- To move a playlist to a folder, right-click the playlist, choose Move to folder, and select the desired folder.

How to use your library in Spotify mobile app
The mobile Spotify app also has most of your library features, but it’s on its own screen instead of a sidebar. When you tap the + icon next to a playlist, album, or song, it gets added to your library. You can then find these items later in the Spotify mobile app, desktop app, or web player.
Here’s how you can use your library in Spotify mobile app:
- Tap your library.
- Tap playlists, podcasts and shows, albums or artists to filter your library.
- Tap X to remove the filter.

- Tap the Grid View (four boxes) icon to switch to Grid View from the list.
- To return to List View mode, tap the icon that resembles three horizontal lines (List View icon).

- Tap Recent to adjust your sorting options.
- Tap Recently Added, Alphabetical, or Creator to sort them differently.

- Tap the search icon at the top to begin searching.
- Use the on-screen keyboard to type a search term, such as a band name, genre or playlist.
- Results matching your library will appear.

Note: If you tap the magnifying glass at the bottom of the app along with the other navigation icons, you’ll search Spotify in its entirety instead of your library.
- To create a new playlist, simply click on the + icon.
- Select a playlist to create a new one, or choose Blend to create a playlist with your friends.

What is your library in Spotify?
Your Library on Spotify is designed to track and organize your favorite artists, albums, songs, podcasts, and more. When you click the heart icon on a song or album, or follow an artist, it will be added to your library for easy access. Playlists that you create, and that are shared with you, also appear in your library.
If managing everything becomes overwhelming, you have the option to create folders in your library to maintain better organization and use your library in Spotify.
When your library was initially introduced, you might see it as a sidebar or expand it to fill the app’s main browsing area. The way the library works has evolved significantly since its introduction.
Now, you can collapse your library sidebar into a compact icon view or expand it into a detailed view. There’s also a grid view available that displays album art, providing a more visual way to manage your library and use your library in Spotify.
The Problem That Your Library Solved
If you haven’t used Spotify since it first launched, you might not realize why the introduction of the library feature in 2014 was so valuable. The music collection is as it is today. Instead, the focus was more on creating playlists from his vast library of music.
While playlists are great, Spotify didn’t have a great solution to make it easy to keep track of your favorite albums or artists. Previously, to save albums for quick access, you had to create a separate playlist for each one, which was a tedious process. And since there was no automatic sorting of playlists, you had to manually sort them into folders using alphabetical, chronological, or whatever order you wanted.
Once Spotify introduced your library, it became easy for you to build a small collection of your favorite music. Scanning through your favorite 50 albums is a lot easier than picking something to listen to from the millions of artists available on the platform.
Whether you use your music to shuffle through a large playlist of your favorite songs, scan through your saved albums, or skip to a favorite artist, it’s an important part of the Spotify experience that you can enjoy. should take advantage.
Must Read: How to Merge Playlists on Spotify in 2024
FAQs:
Ans: There’s no limit to the number of playlists you can create. Each playlist, however, has a limit of 10,000 songs.
Ans: Spotify has a free account. Free accounts contain ads, and you cannot download songs for offline listening. There are different paid account options available, including discounted accounts for students. Spotify has a pricing page so you can see the details.
- Click your profile picture at the top and select Settings.
- Scroll down to Library and toggle Show Local Files on.
- Under Show songs from, turn on the folders you want Local Files to have access to.